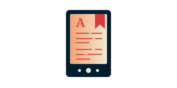
Need a VPN for your e-book reader?
Get ExpressVPN Now
One ExpressVPN account. All devices.
Get Apps for FreeThis tutorial guide will walk you through the steps to set up the ExpressVPN for Android app on your Nook HD.
The Nook HD runs a modified version of Android, so you can install the ExpressVPN app from the Play Store just like on any other Android device.
Jump to…
Install the app
Getting the .apk file from the ExpressVPN website
Set up ExpressVPN
Connect to an ExpressVPN server location
Disconnect from ExpressVPN
Install the app
* Please note that if you do not have access to the Play Store, the Nook HD may not allow you to install the app using the .apk file from the ExpressVPN website.
To download the app, tap the Apps button on your Nook HD.
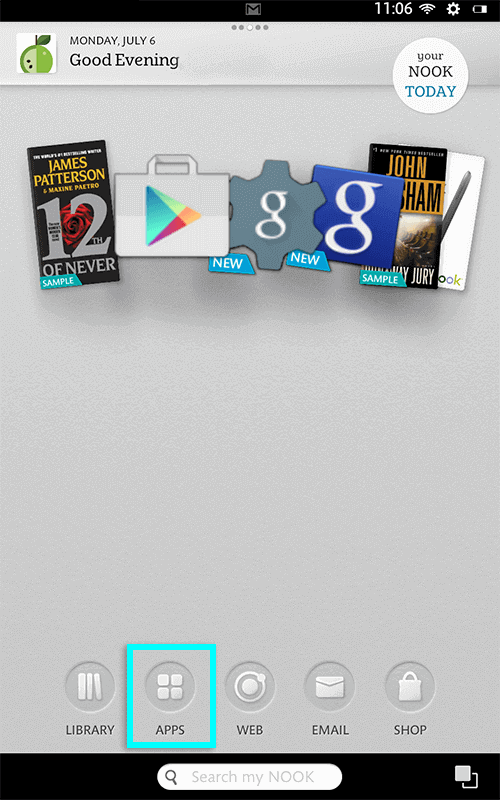
Tap the Play Store icon on your Nook HD to open the Play Store.
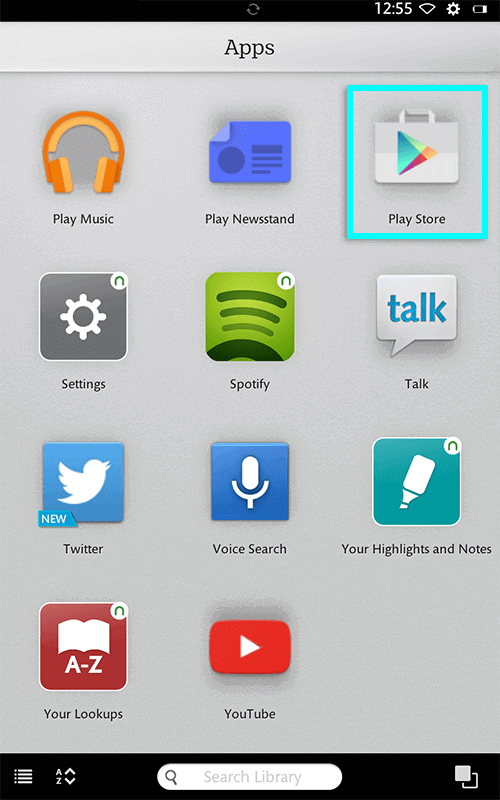
Type “expressvpn” in the Play Store search bar, and tap the ExpressVPN icon to open it.
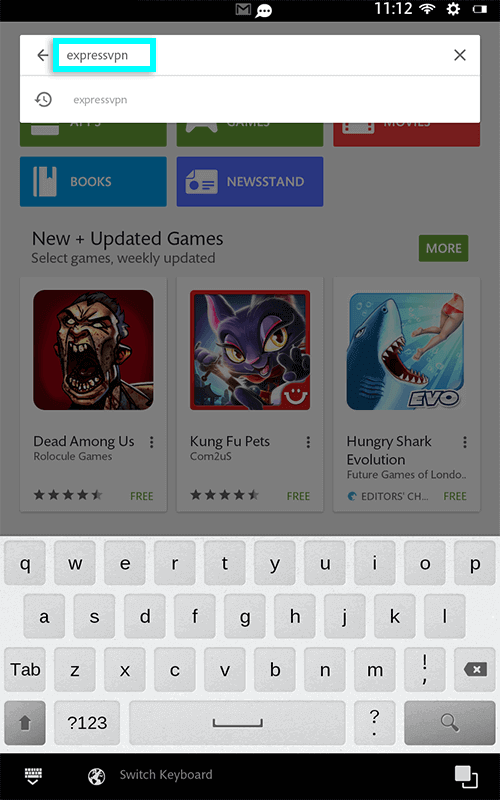
On the ExpressVPN app page, tap INSTALL to download the VPN to your Nook.
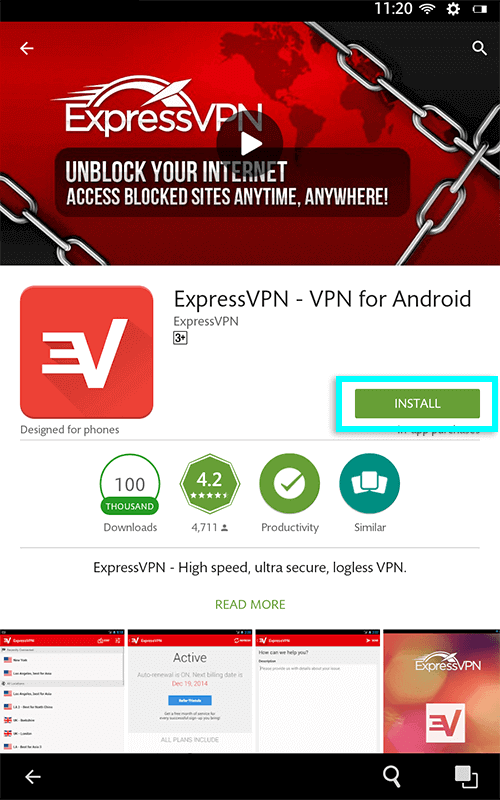
Need help? Please contact the ExpressVPN Support Team for immediate assistance.
Getting the .apk file from the ExpressVPN website
Note: Your Nook may not allow the below procedure. If you have any issues with the procedure, please contact the ExpressVPN Support Team for immediate assistance.
To get the .apk file, sign in to your ExpressVPN account using your ExpressVPN username and password.

Select Set Up on More Devices.

Navigate to the Android section, then tap on Download APK.

Need help? Please contact the ExpressVPN Support Team for immediate assistance.
Set up ExpressVPN
Once the installation is complete, tap the Apps button on your Nook HD to view all your installed apps. Tap the ExpressVPN icon to launch the app.
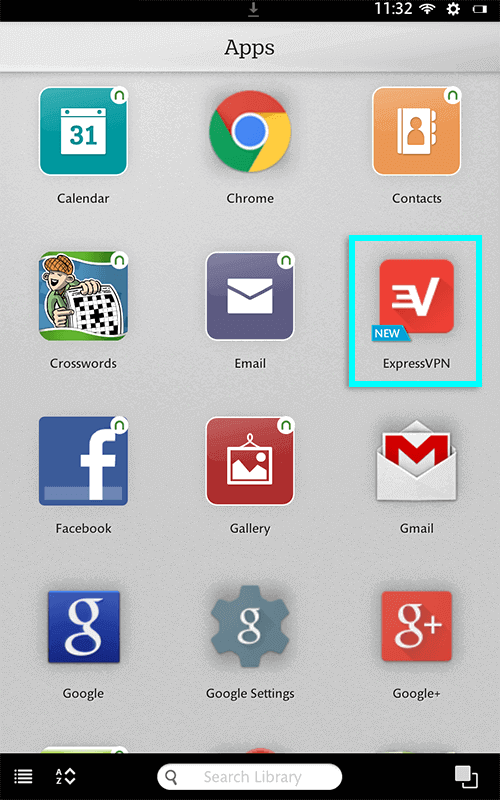
Tap Log In on the welcome screen.
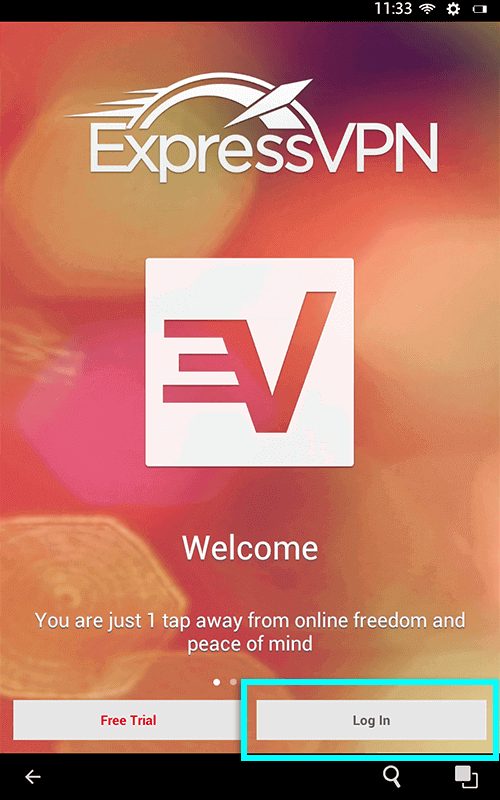
On the login screen, enter your email and password that you found earlier, then tap Log In.
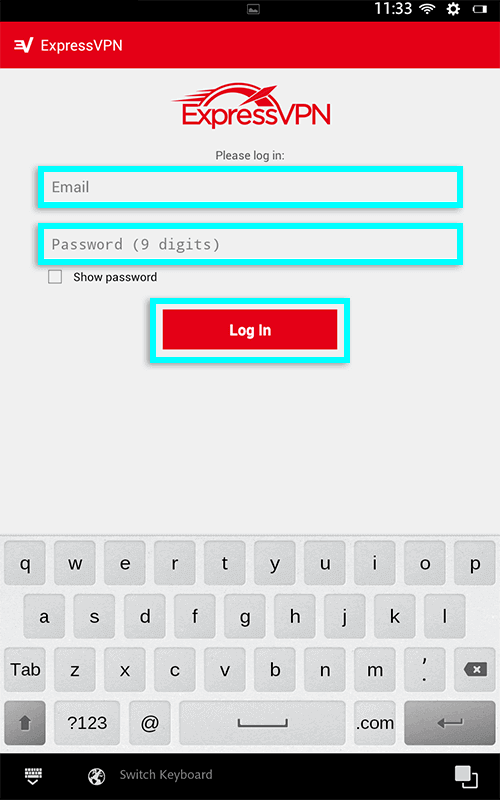
You will see a screen telling you your ExpressVPN account is activated. Tap Next to launch the app!
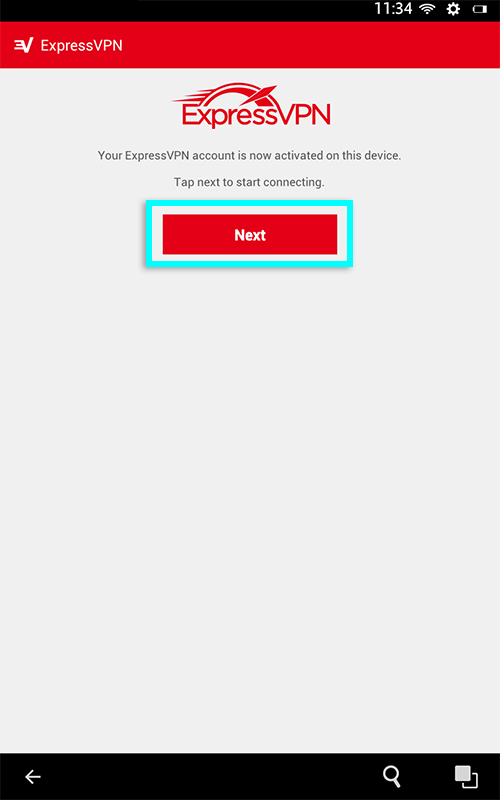
Need help? Please contact the ExpressVPN Support Team for immediate assistance.
Connect to an ExpressVPN server location
Once the app launches, tap on the server location you wish to connect to.
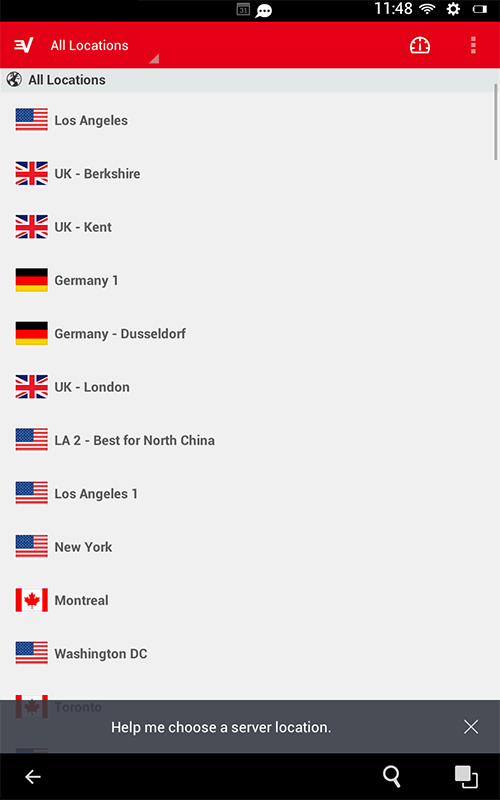
You will see a message telling you that ExpressVPN is attempting to create a VPN connection. Check the box for I trust this application, then tap OK.
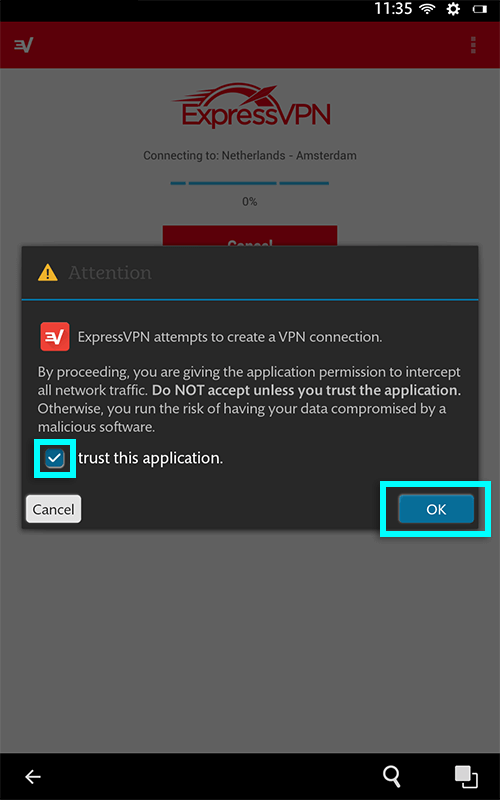
When your Nook has successfully connected to our ExpressVPN server, you will see a screen like this!
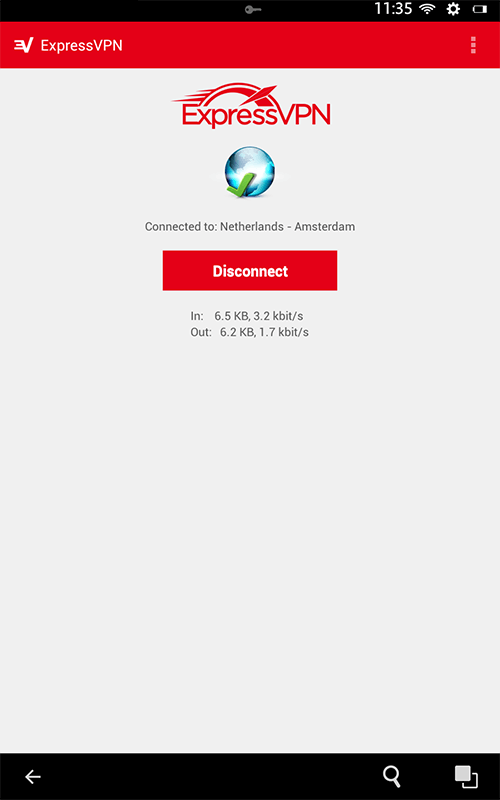
Need help? Please contact the ExpressVPN Support Team for immediate assistance.
Disconnect from ExpressVPN
To disconnect from ExpressVPN, open the app on your Nook and tap Disconnect.
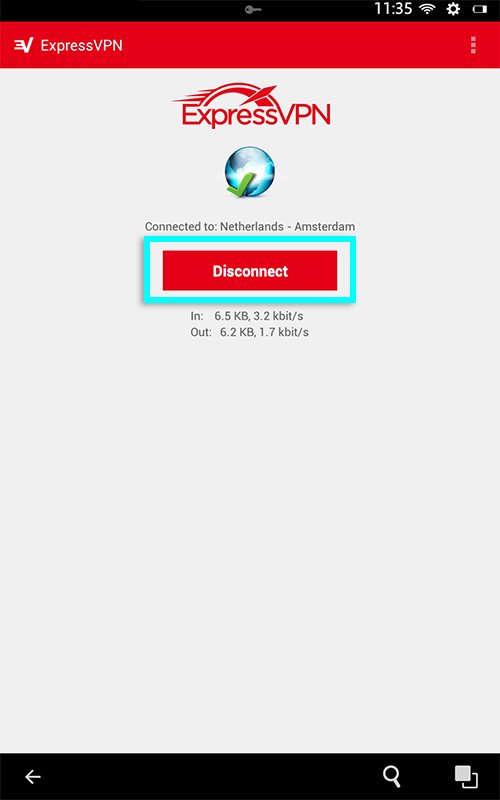
Need help? Please contact the ExpressVPN Support Team for immediate assistance.