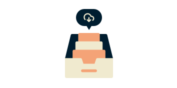
Need a VPN for your device?
Get ExpressVPN Now
One ExpressVPN account. All devices.
Get Apps for FreeThis tutorial will show you how to set up a VPN on your Synology using OpenVPN. Before setting up ExpressVPN for your Synology, you will need to set up your Synology and turn off IPv6.
Jump to…
1. Find your ExpressVPN account credentials
2. Turn off IPv6 on your Synology
3. Create a VPN profile
4. Connect to a VPN server location
Disconnect from a VPN server location
1. Find your ExpressVPN account credentials
Go to the ExpressVPN setup page. If prompted, enter your ExpressVPN credentials and click Sign In.
Enter the verification code that is sent to your email.
On the right, with OpenVPN already selected for you, you will see your username, password, and a list of OpenVPN configuration files.
Click the location(s) you want in order to download the .ovpn file(s).
Keep this browser window open. You will need this information for the setup later.
Need help? Contact the ExpressVPN Support Team for immediate assistance.
2. Turn off IPv6 on your Synology
Turning off IPv6 helps prevent IPv6 traffic from leaking outside of the VPN tunnel.
To turn off IPv6, go to Control Panel > Network.
Click Network Interface > LAN. Click Edit.
In the Edit menu, click IPv6. For IPv6 setup, select Off.
Click OK. Next, reboot your Synology.
Need help? Contact the ExpressVPN Support Team for immediate assistance.
3. Create a new VPN profile
To add a new VPN profile, go to Control Panel > Network > Network Interface.
Click Create > Create VPN Profile.
On the VPN Connection Method screen, select OpenVPN (via importing a .ovpn file), then click Next.
On the General Settings screen, enter the following:
- Profile name: Enter a name that will help you recognize your VPN connection. It might be helpful to enter the location name (e.g., “ExpressVPN LA”).
- User name: Enter the username you found earlier.
- Password: Enter the ExpressVPN password you found earlier.
- Import .ovpn file: Upload the OpenVPN configuration file you found earlier.
- CA certificate: Leave this blank.
Click Next.
Check the boxes for Use default gateway on remote network and Reconnect when the VPN connection is lost.
Check the box for Allow other network devices… if you’d like other devices on your network to connect through the Synology’s internet connection.
Click Apply to continue.
Need help? Contact the ExpressVPN Support Team for immediate assistance.
4. Connect to a VPN server location
You will now see your new VPN profile in the Network Interface window. Select the VPN profile you created, then click Connect.
When the VPN is connected, you will see the word “Connected” under your profile name.
Need help? Contact the ExpressVPN Support Team for immediate assistance.
Disconnect from a VPN server location
To disconnect from the VPN server, go to Control Panel > Network > Network Interface. Click the VPN profile, then click Disconnect.
Need help? Contact the ExpressVPN Support Team for immediate assistance.











